View showing an individual test¶
Clicking a test in the Tests view takes you to a new view dedicated to that test.
At the top, immediately below the heading with the test name, is a diagram showing the steps of the test. It has the same look as in the test builder.
Hover the mouse pointer over a test step to view parameter settings for that step in a tooltip.
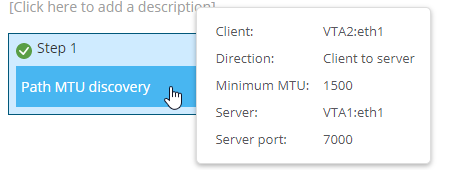
Click a step to view details on the execution and outcome of that step further down the page.
What exactly is shown in these details depends on the nature of the test. Here are some examples:
For some tests, selected parameter settings are shown in a table.
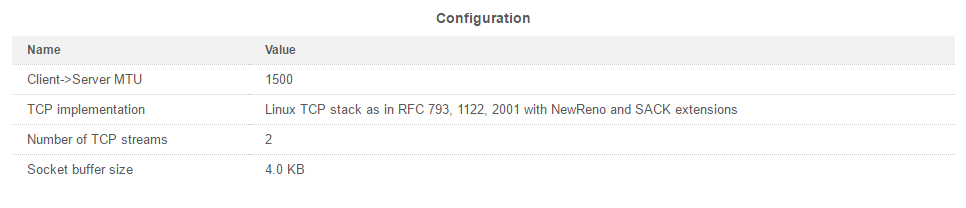
For a service performance test such as TCP or UDP, a table like the one below is displayed.

The ES history bar shows the history of errored seconds over the duration of the test. Hover the mouse pointer over the bar to identify time instants and view overall errored second statistics.
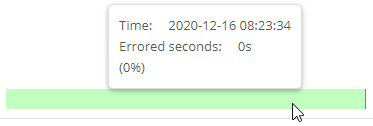
The table will also in many cases hold various result metrics. Several tables may appear, each dealing with a different aspect of the test.
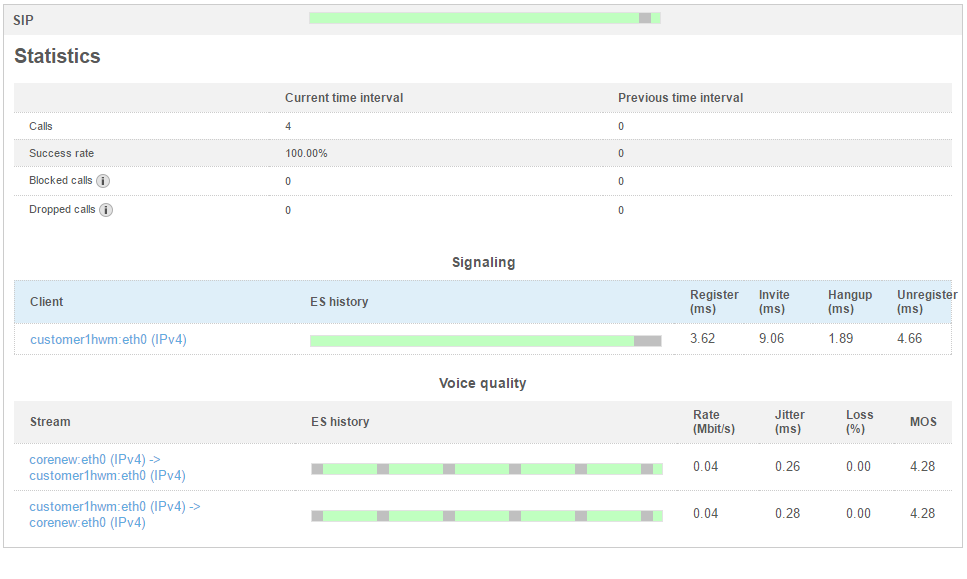
You can click the item on the left in a table (for example, a client or stream) to call up a new window with more detailed test results. These results are formatted the same way as in a test report (see the page Reports on tests and monitors) and are simply a subset of such a report.

Where relevant, a timestamped event log appears (for the test in its entirety).
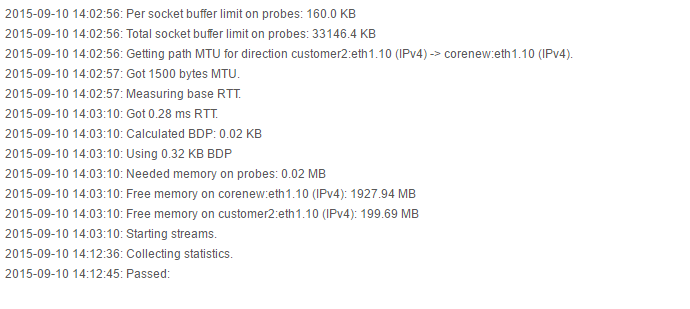
For security tests, a listing of operations is provided, with a pass/fail outcome indicated for each operation.

Additional functionality in this view¶
Rerun button: Click to run this test once more. If you just click Rerun, the data from the previous execution is not affected. However, if you click the down-arrow and select Rerun & overwrite, the data from the previous execution is deleted and replaced by the data from the new one.
Delete button: Clicking this button will delete the test.
Warning
This action cannot be undone, and you are prompted to confirm it.
Report button: Generate a report on this test. See the page Reports on tests and monitors.
Export button: Export test results in comma-separated or plain-text format (the choice of format depends on the task type). Again, see the page Reports on tests and monitors.