Speedtest¶
Speedtest (formerly called BBQ) is a browser-based throughput test or quality test between an end-user connection and a well-defined endpoint in your network – that is, a Test Agent.
Speedtest uses the WebSocket technology.
The main differences between Speedtest in Paragon Active Assurance and publicly available tools such as ► bredbandskollen.se or ► speedtest.net lie in where the servers are located and what you can do in addition to a Speedtest in order to spot and locate problems. One main advantage with Speedtest is that your customers can measure broadband speed in a controlled environment. This is illustrated in the picture below:
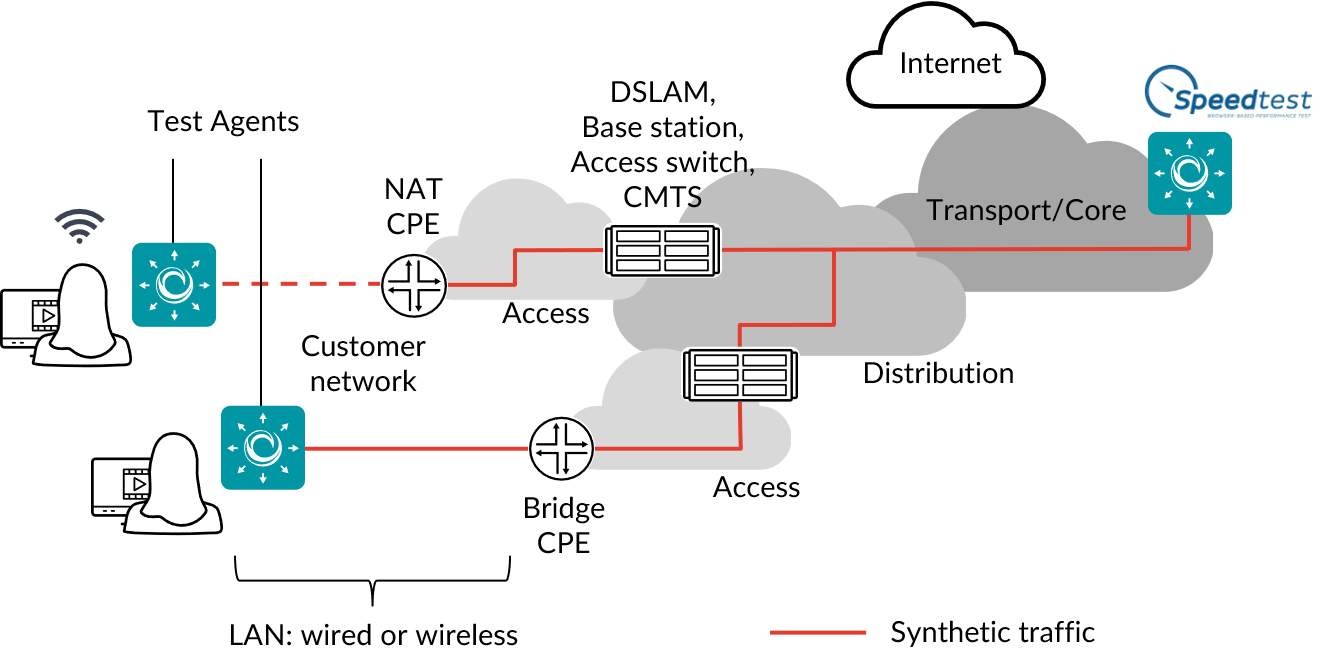
Another benefit of the Speedtest function in Paragon Active Assurance is that it supports additional and more advanced testing and troubleshooting features, suitable for use if the Speedtest indicates a network performance issue.
Below, the Speedtest function built into Paragon Active Assurance is described. It is also possible to set up a customizable web page user interface for Speedtest. That web page can be hosted on any web server (that is, not necessarily where Control Center resides). For further information, consult the document “Creating a Custom Speedtest Web Page”, available at https://www.juniper.net/documentation/product/en_US/paragon-active-assurance.
Prerequisites¶
To start using Speedtest, you need to enable it on at least one of the Test Agents that you have registered to your account. You find your Test Agents under Test Agents in the main menu.
To enable Speedtest on the Test Agent, click the Test Agent in the Test Agents view, then select the Applications tab.
In the Speedtest column, select the interfaces for which you want to enable Speedtest.
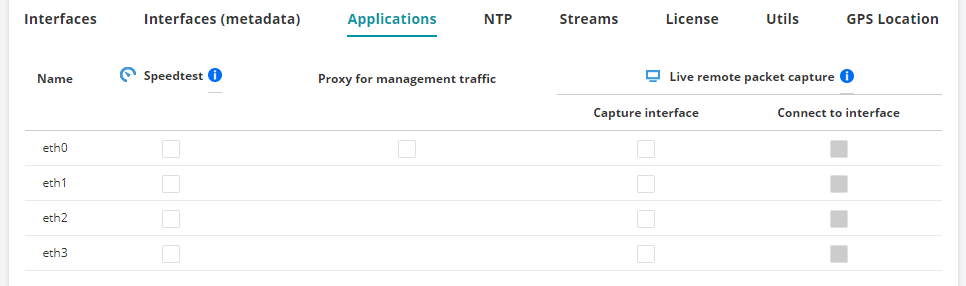
How to configure Speedtest is described on the page Configuring Speedtest.
You also need to make sure that all Speedtest Test Agents are able to receive traffic on the port selected as TCP destination port (this port must not be blocked by a firewall). Again, see the Configuring Speedtest page.
Running a Speedtest¶
To run a Speedtest in your web browser of choice, go to Apps > Speedtest and click the button Go to public page.
On clicking one of the buttons, you are taken to the public Speedtest page. Its URL is https://<Control Center host IP>/<your account>/speedtest.
If you have defined multiple categories in your Speedtest configuration, select one in the box that is by default labeled Category (you can choose to label the box differently in the configuration).
If Speedtest is enabled on more than one Test Agent, select which one to use under Server.
Then click the Start button on this page to start a Speedtest.
These are the steps performed during a Speedtest:
Download: A number of parallel TCP sessions are set up to measure the receiving capacity towards your computer. The test will start with 5 sessions; more sessions are then added depending on the rate measured during the first 5 seconds. A total of 24 parallel sessions might be used.
Upload: A number of parallel TCP sessions are set up to measure the sending capacity from your computer. The test will start with 5 sessions; more sessions are then added depending on the rate measured during the first 5 seconds. A total of 24 parallel sessions might be used.
TCP Ping: A small amount of data is sent back and forth over a single TCP session to measure the round-trip delay.
ICMP Ping: ICMP echo requests are sent from the server to measure round-trip delay and loss.
The public Speedtest page displays selected metrics:
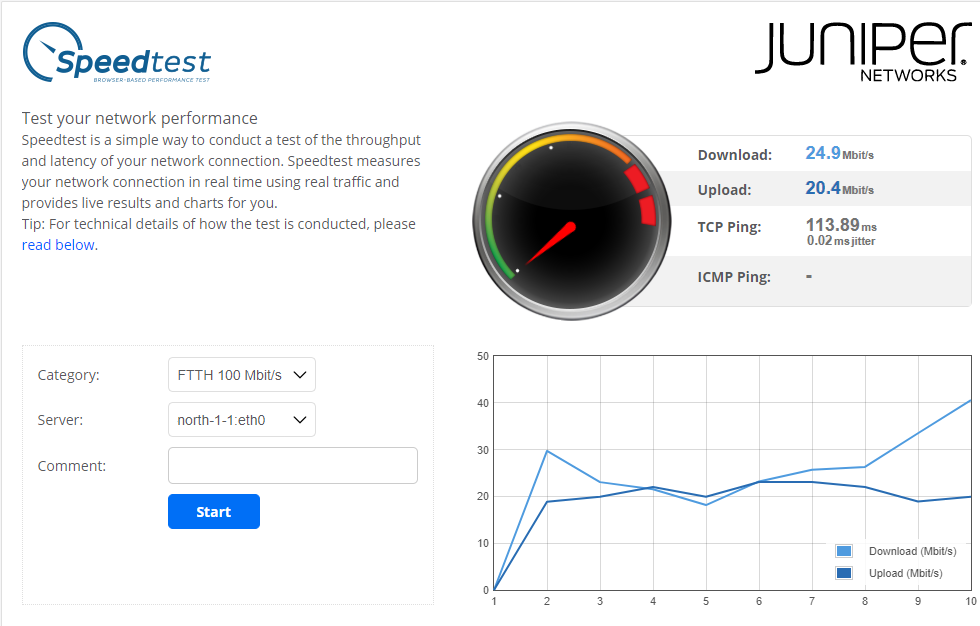
More detailed information on the outcome of the test, and other tests that have been performed towards your account, can be viewed in the Paragon Active Assurance web GUI. Click Apps in the main menu:
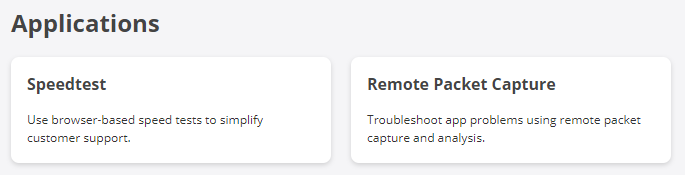
Then click the Speedtest box to go to the Speedtest result pages:
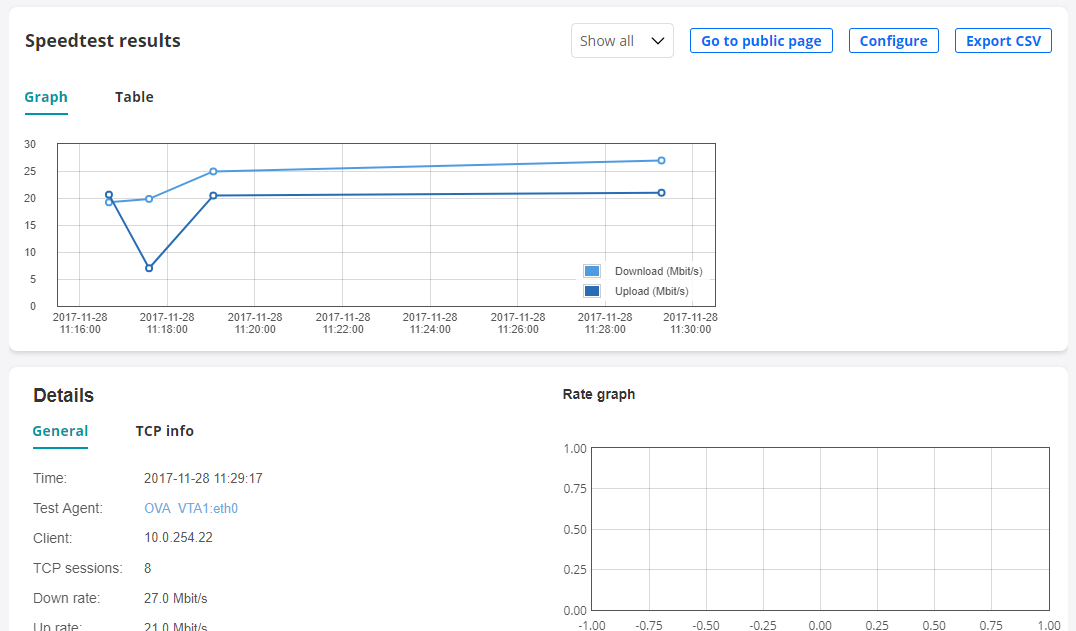
TCP information¶
During both upload and download, some TCP information is obtained from Speedtests. The tcp_info struct in the Linux kernel on the Test Agent is sampled once every second. These samples are then aggregated and reported on the Speedtest result page under Details on the TCP info tab.
Download¶
Congestion window: The congestion window is a TCP sender limitation on the number of packets allowed to be transmitted without acknowledgement.
Each second the sum is taken of the congestion windows for all TCP sessions in the test. The max, min, and average presented in the results are based on these samples.Packets in flight: The number of transmitted packets waiting for acknowledgement from the receiver.
Each second the sum is taken of the number of packets in flight for all TCP sessions in the test. The max, min, and average presented in the results are based on these samples.RTT: TCP round-trip time. The presented max and min values are taken over all samples obtained during the test.
RTT variance: TCP round-trip time variance. The presented max and min values are taken over all samples obtained during the test.
Retransmissions: Total number of retransmitted packets in all sessions during a download test.
Path MTU: Path Maximum Transmission Unit determined in the course of the download test.
Max active sessions: The maximum number of TCP sessions that were active concurrently during the test.
A session is considered active if some data has been transmitted since the last sampling of tcp_info. Note, however, that this number is not itself found in the tcp_info struct.
Upload¶
For uploads, fewer measurements are obtained: RTT (max/min/avg), Path MTU, and Max active sessions. They are analogous to those obtained for the downlink; see above.