Test Agent properties view¶
This page deals with the multi-tab property view that is displayed when you click a Test Agent in the Test Agents view.
Much of this is covered on other pages of the documentation, and the present page links to those.
The set of property tabs displayed differs between Test Agent types, as laid out in the table below. “Yes” with an asterisk (*) means that further conditions must be met in order for the tab to be visible, as detailed in the sections that follow.
Tab
TA Appliance
TA Application
Interfaces
Yes
Yes
Applications
Yes*
No
NTP
Yes*
No
Streams
Yes
Yes
License
Yes
Yes
Utils/Unregister
Yes
Yes
GPS Location
Yes
No
Platform Information
Yes
No
Heading at top of view¶
The heading consists of the Test Agent name followed by a row in smaller type with a plain-text description. You can edit both the name and the description by clicking on the item in question.
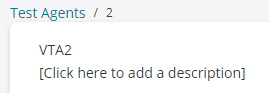
If you change the Test Agent name, it will be updated in any tests and monitors that use the Test Agent.
Interfaces tab¶
See this page, which covers everything about Test Agent interface configuration.

Applications tab¶
This tab appears only for Test Agents that are currently online. On this tab you can enable and disable the various applications available in Paragon Active Assurance. For further information, see this page.
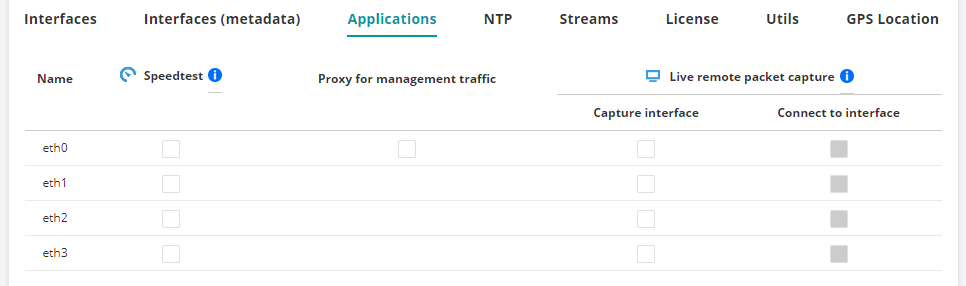
NTP tab¶
This tab appears only for Test Agents that are currently online. It deals with NTP server settings and is covered in full here.
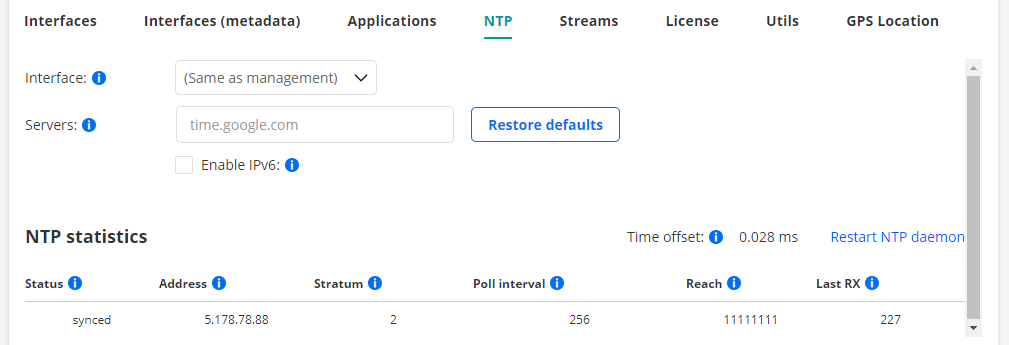
Streams tab¶
This tab lists all streams that are being used by monitoring sessions, tests, applications, and shares.
At the top of the tab, the total number of streams currently in use is indicated.
Read more here about the number of streams consumed by testing of various services and by applications.
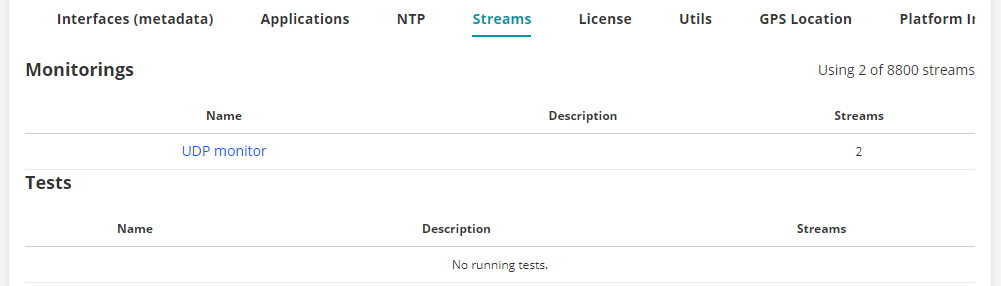
License tab¶
This tab shows the pool of licenses currently available to Test Agents in your account. It also shows the license currently assigned (if any) to this Test Agent:
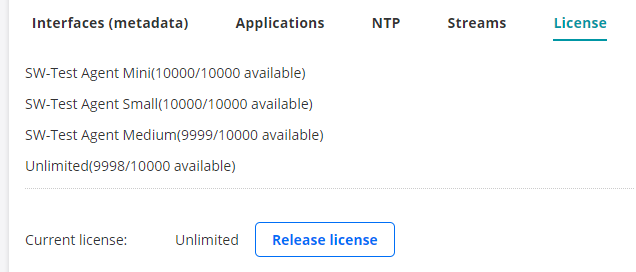
If no streams are currently in use, you can release that license by clicking the Release license button. When the Test Agent has no license assigned, the tab looks like this instead:

To assign a license, pick a license type from the drop-down box, then click the Assign license button.
Utils tab¶
This tab holds some useful utilities for troubleshooting and management. See this page for full coverage.
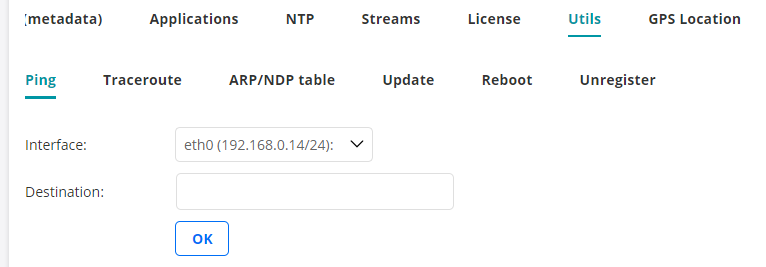
GPS Location tab¶
This tab holds geographical coordinates for the Test Agent. See this page for more information.
Platform Information tab¶
This tab holds information about the Test Agent’s platform such as BIOS version, memory, and operating system. See this page for more information.