Setting up TWAMP reflectors¶
TWAMP testing requires at least one TWAMP reflector, towards which a Test Agent (acting as initiator) sends test traffic. TWAMP reflectors usually reside in third-party equipment; however, Test Agents also have TWAMP reflector functionality and can be added to the Paragon Active Assurance reflector inventory in the same way.
Adding TWAMP reflectors is done under Account > TWAMP. Here you define the reflectors that are available in your network and their corresponding host names or IP addresses. These TWAMP reflectors are then used as test points in TWAMP tests and monitors, as described on the page TWAMP measurements.
To add a TWAMP reflector manually, click the Add button.

This dialog appears:
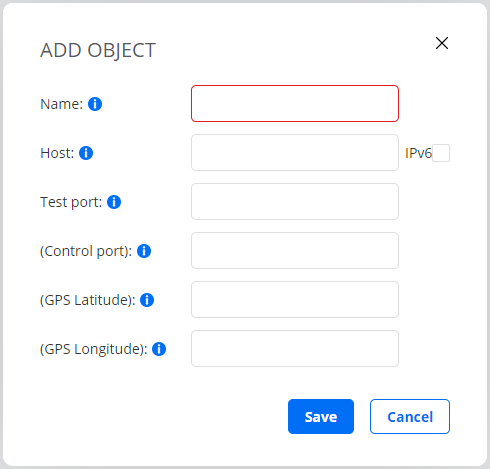
Name: The name of the TWAMP reflector.
Host: Host name or IP address of the TWAMP reflector.
If you enter an IPv6 address, you also need to select the IPv6 checkbox.Test port: UDP port number for the TWAMP reflector.
Note: A TWAMP task engaging this reflector may in fact end up using a different port, as explained here.Control port: (Optional) Control port number for the TWAMP reflector. Leave empty to disable the control protocol (i.e. to use TWAMP Light). Not applicable for Test Agent TWAMP reflectors.
Source port: (Optional) If you specify this port, the TWAMP sender will use it as source port in the test session. If you leave this blank, a random unused port will be picked as source port.
GPS Latitude: (Optional) Latitude of TWAMP reflector according to WGS 84.
Expressed as a decimal number between –85.06 and +85.06, where a negative number means “south”.GPS Longitude: (Optional) Longitude of TWAMP reflector according to WGS 84.
Expressed as a decimal number between –180 and +180, where a negative number means “west”.
The GPS coordinates are handled in the same way as for Test Agents; see this page.
Finish by clicking the Save button.
Tagging reflectors¶
You can apply tags to TWAMP reflectors in order to identify them as having a specific property or belonging to a specific subset.
How to work with tags is covered on this page.
In addition, when importing reflectors from a CSV file (see below), you can apply tags to reflectors directly in that file, without any user interface actions.
TWAMP reflectors view¶
The view shows all TWAMP reflectors known to Paragon Active Assurance. The information displayed is the same as described above for the “add” dialog, with the addition of this column:
Tags:
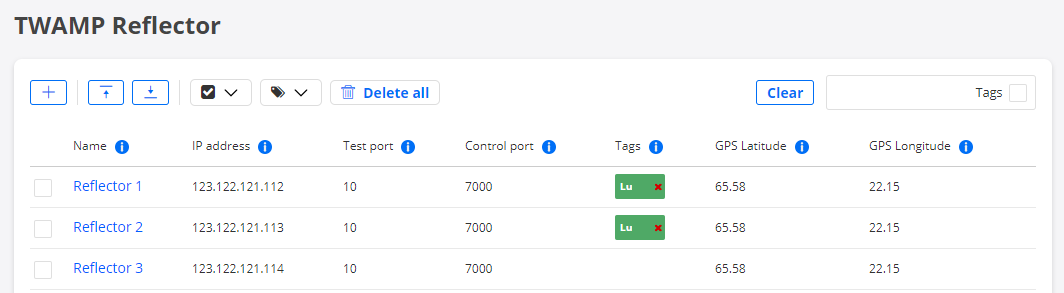
Importing a list of TWAMP reflectors from a CSV file¶
Alternatively, instead of entering TWAMP reflectors manually in the user interface, you can upload a list of reflectors as a comma-separated file with extension .csv.
Click the up-arrow button at the top of the view.

In the dialog that opens, select the desired CSV file.
The CSV file must have one TWAMP reflector per line, defined according to the following syntax:
name, host, port, ctrl_port, src_port, tags, gps_lat, gps_long
The tags field is optional. If several tags are given in the tags string, they must be separated by commas.
Below is an example CSV file where a single TWAMP reflector is defined:
"name","host","port","ctrl_port","src_port","tags","gps_lat","gps_long"
"Reflector","192.168.0.1",10,7000,,"tag,tag with spaces",65.58,22.15
For full CSV file syntax requirements, see this page.
Please make sure that the file is encoded in UTF-8 format. The encoding can be specified in the text editor settings.
Click the Import button to start the import procedure.
An import dialog appears which also summarizes the requirements on the CSV file syntax.
Either drag and drop your CSV file to the dashed area in the dialog, or click the Browse button to browse the file system for the file.
Under Select file encoding, select the encoding used in the CSV file. The UTF-8 format is recommended for a file that contains international characters.
Then click Import. The TWAMP Reflectors view is now populated with the CSV file content, alongside any TWAMP reflectors previously defined there.
Exporting TWAMP reflectors to a CSV file¶
You can export the list of defined TWAMP reflectors to a CSV file.
Click the down-arrow button at the top of the view.

In the dialog that opens, click Export.
A CSV file is now exported to the Downloads folder on your machine.
The exported file will adhere to the specifications given on the CSV file syntax page, and it will be encoded in UTF-8.
Editing TWAMP reflectors¶
You can edit a TWAMP reflector by clicking its name in the TWAMP Reflectors view or by clicking its “edit” icon on the far right. The dialog that appears is the same as when adding a TWAMP reflector.
Deleting TWAMP reflectors¶
To delete one or several TWAMP reflectors, do the following:
Select the checkbox on the far left for each reflector you wish to delete.
Click the trash can button that appears at the top of the view.

Warning
This action permanently removes the selected TWAMP reflectors from your account and cannot be undone. All historical results associated with these reflectors are also removed. You will be prompted to confirm that this is your intention.
You can delete all TWAMP reflectors by clicking the Delete all button at the top:

Warning
This action permanently removes all TWAMP reflectors from your account and cannot be undone. All historical results associated with all reflectors are also removed. You will be prompted to confirm that this is your intention.